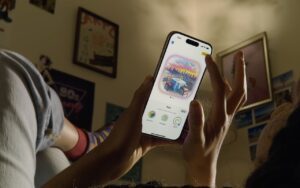We’ve had decades to get used to organizing computer files, but it’s still hard for many people. Part of the problem is imagining how you—or your colleagues, if you’re in a workgroup—will need to find the files in the future. Another part of the problem is mustering enthusiasm for renaming and reorganizing existing files to match an improved approach. Let’s see if we can help!
#1: Start Now and Catch Up Later
Don’t let your old files prevent you from starting a new organizational approach. The best time to begin is now; you can reorganize old files later.
An easy way to avoid being bogged down by old stuff is to move all your existing files and folders into a folder called “Unorganized” at the top level of wherever you store documents. Make sure to retain any hierarchy that those old files might have. If you’re still working with those files, they remain just as accessible as they were before.
One type of cleanup is often worth doing right away: If you have a lot of temporary or duplicate files from past projects that you can instantly identify as unnecessary, delete those now while they’re still familiar. That saves you or someone else the work of thinking about them again in the future.
#2: Pick an Organizational Structure
The most important question to ask yourself or your colleagues is what sort of organizational structure matches how you think about your data. There are four common approaches:
- Project name: It’s hard to go wrong with using a project name as your primary organizational structure. For instance, an ad agency might have a top-level folder for each client, or a book publisher might have one for each title. A nonprofit that organizes five annual events could have a folder for each event. Within each project folder, additional folders can separate files by category. You may also add some date-based structure to keep older files from getting in the way of current work. For instance, here’s how an ad agency might organize email marketing files for a hotel.

- Date: Groups with many files that revolve around time periods may find it easiest to organize everything by year, month, and day. Date-based organization is a special case—you’ll know if it makes sense for your data and usage patterns. For instance, if a distributor creates different inventory reports for every supplier every day, a hierarchy like this might make working with files from the same time period easy. However, finding all the files for a particular supplier would be more difficult, although a file naming convention could help resolve that problem.

- Project type: Large organizations with a lot of cross-departmental collaboration across numerous projects might find it easier to separate files by category first and name second. That way, everyone in the marketing and production departments working with scripts and audio files for radio spots, for instance, can find those files without having to see files related to social media ads. The downside is that finding related client projects is tricky unless you add that information into a file naming structure.

- Department: For large organizations with siloed departments that seldom interact, each department can have its own hierarchy. That keeps the marketing department’s files separate from the accounting department’s, for instance, but can result in confusion when departments do collaborate. Plus, it can be difficult to bring data about a single project together, although again, a good file naming structure can help.

We often get questions about how best to organize images. If they’re tightly related to particular projects, the easiest approach is usually to store them alongside other files in that project. For example, photos for a cookbook might live with the layout files within a folder for each chapter.

For graphically intensive fields with a very large number of images to track across multiple projects, particularly when any given image might be used in multiple contexts, consider moving to a digital asset management app that stores all your images, providing access through hierarchical categories and keywords or tags. Digital asset management apps are essentially databases for images and other media, enabling you to search and sort far more flexibly than with a simple folder hierarchy.
#3: Decide on a Consistent File Naming Convention
Although an organizational structure is important to help you find files quickly and work with related files, your file naming convention is even more important. You should be able to identify a file merely by glancing at its file name, even if it was moved outside its folder hierarchy. That’s especially true if files are shared outside your organization, where the recipient won’t see the folder hierarchy above the file. You can see this problem illustrated below: you can tell exactly what this Mailchimp.pdf file is from the folder structure, but would someone else have any way of knowing it’s a Belvedere Hotel-related invoice from 2022?

File names should be as specific and detailed as necessary for quick identification, preferably starting with a date or project name and including essential aspects of the organizational structure. Dates work well for any file that’s created on a regular basis—instead of the vague MailChimp.pdf, try 2022-09-29-Belvedere-invoice-MailChimp.pdf. Project names are better for one-offs, so instead of Chapter3.docx, use something like Second-Breakfasts-Ch03-recipes.docx. Note how both of those names integrate key aspects of organizational structure.
Three pieces of advice:
- When you name files starting with the date, use the YYYY-MM or YYYY-MM-DD format to ensure that they sort well and can’t be confused with older or newer files.
- Consistency is key. Stick to the conventions you decide to use and require that everyone else do so as well. Having one file name start with “Second-Breakfasts” and another with “2nd breakfasts” will cause confusion and annoyance.
- When separating words, use a space, a hyphen (-), or an underscore (_). Spaces are the easiest to use but should be avoided for files destined for a website. We prefer hyphens because macOS interprets two words separated by an underscore as a single word when selecting, which can be irritating while editing file names.
#4: Identify Versions Clearly
Many files go back and forth between multiple people in a collaborative workflow. Building a versioning scheme into your file naming convention is essential to ensure that everyone knows which version is the most recent and who worked on which version. It’s tempting to use a single file, with each person renaming it as necessary, but we recommend archiving each version until the completion of the project to make it easy to see who did what and to recover from any file corruption or accidental deletion of data. When using a file server or shared folder, it’s best to make it clear when someone is actually working on the file to avoid collisions. Let’s assume in these steps that you and your editor are taking turns working on a Word file.
- Alongside the file in question, create a folder called CHECKED OUT and another called OLD.
- Move the file you’re working on into CHECKED OUT. Name the file however you like, but end it with your initials and the number 1, as in Second-Breakfasts-Ch03-layout-rte1.docx.
- After you make your changes, move the file back into the main folder and alert your editor that it’s available.
- When your editor wants to work on the file, they first make a copy of it in OLD to archive a version. Then they move the working copy into CHECKED OUT and rename it with their initials, incrementing the version number, as in Second-Breakfasts-Ch03-layout-afp2.docx.
- They edit the file, moving it back to the main folder when done and alerting you.
- You each then repeat Steps 4 and 5 as necessary, storing an archive copy in OLD, putting the working file in CHECKED OUT, renaming it with initials and the next version number, and then putting it back in the main folder when done.
- On the final revision, rename the file one last time, replacing the initials and version number with “final,” as in Second-Breakfasts-Ch03-layout-final.docx.
If you’re instead sending files back and forth via email, there’s no need for the CHECKED OUT folder, but you should both keep a copy of each version in OLD, just in case.
#5: Know When to Browse and When to Search
If you have a solid organizational structure, you should be able to jump right to the files you need by navigating the folder hierarchy, and if you’ve designed your structure well, you’ll browse for files most of the time. However, if a consistent file naming convention enables you to fall back on searching in certain situations:
- You need to find files across multiple folders. For instance, if you store files by client but want to see all the invoices for all clients, a search on “invoice” is more effective than looking in each client folder separately.
- There are too many files to work with fluidly. Imagine that you have an automated system that generates dated reports for multiple suppliers in a particular folder. If they’re sorted first by date and then by supplier, a search could help you filter the folder’s contents to a single supplier.
- You don’t entirely understand the organizational structure or trust that others have followed it. This scenario is most likely when you weren’t the person to set things up. Hopefully, you at least have consistent file names to look for with your searches.
Apart from these situations, if you find yourself regularly resorting to a search, that may be a hint that you should revisit the organizational structure and make sure it works the way you need.
As you can see, there are numerous approaches for organizing and naming your files, and what makes sense for one group may not for another. If you’re having trouble deciding on the best approach, feel free to ask us for suggestions.
(Featured image by iStock.com/everythingpossible)